「本ページはプロモーションが含まれています」
前回は「撮影テクニック」について解説しました。
本格的なカメラ機材を揃えると、とてもお金が掛かります
ただ個人で楽しむレベルの写真であれば、工夫次第でカワイイ作品を残すことができます。
今回は、撮影した写真の加工方法について解説してみたいと思います😏
実際に画像処理(レタッチ)をするソフトには、非常に多くの機能が搭載されていますが、今回はPCだけでなくスマホでも可能なレベルの簡単に使えるポイントだけに絞りました。
ちなみに今回は、私が普段使用しているGIMPと言う無料のレタッチ用のソフトウェアを使用しています。
写真加工や画像処理でいえば、AdobeのLightroomやPhotoshopが定番ですが、このGIMPもかなり多機能なので使いこなせればPhotoshopに負けない加工が可能です。
有名なフリーソフトなので、解説本が出ているのも利点ですね😄
やっぱり定番がイイという方は、定番のLightroomをオススメします。
トリミング
そもそもデジタル一眼の画素数は多いです(2600万画素~4000万画素)
表示が綺麗と言われている4Kモニタの3倍位の画素数があります。
<参考>
・4Kモニタ 3840 × 2160(830万画素)
・iPad 2,360 x 1,640(390万画素)
・ハイビジョンモニタ 1920×1080
・iPhone14 1170×2532
なので、撮影した画像の一部を切り取っても、十分な画質が保持されます
写っている主体部分を中心に切り取ってしまう事をトリミングと言います。
2600万画素のカメラで撮影した元画像(6240×4160)から中央のシマエナガ部分だけ指定して切り出すとこんな感じ
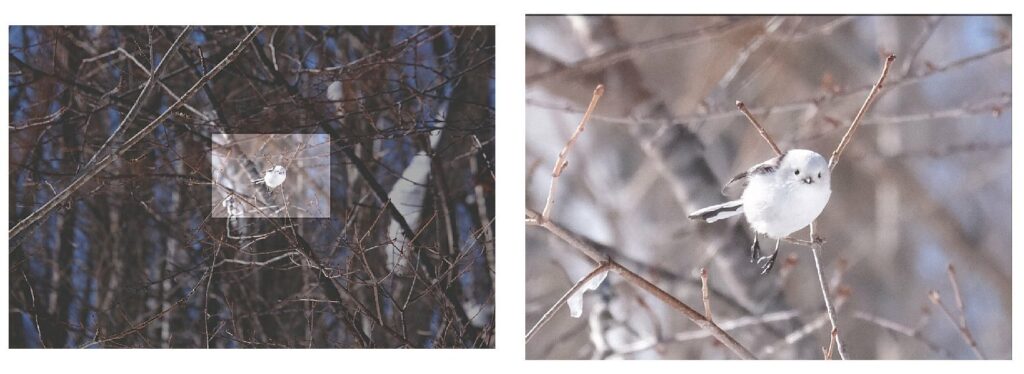
トリミングした画像サイズは1500×1000なので、スマホや一般的なパソコンのモニターに映しても十分な画質です👍
このトリミング作業は、WindowsやMac,スマホ等に標準で入っている加工ソフトで行う事が可能です。
ただしトリミングにも欠点があります。
当然映像の一部を切り取るということは、画面全体から一部を虫眼鏡で拡大するような事なので、画質の鮮明さが失われ粗くなりがちです。😓
なので元データに対して、あまり小さく切り取らない方が良いでしょう。
そういった意味では、元々の画像で対象が大きく写っている方が当然有利となります。
それが野鳥撮影をされる方は超望遠を使う理由ですね😏
ただそれらは、やっぱり高価&デカイ&重い(軽くなるのは財布だけ)ので、ホビーユーザーにはナカナカ手がでません😅
自分の許せるレベルまでは、トリミングで楽しむ事をオススメします。
色味調整
撮影編では「多少暗く写ってもOK👌」と書きましたが、この機能を使って暗く写った写真を加工して本来の明るさや色味に調整します。
主に調整する項目は以下の4点
・明るさ調整💡
・彩度🎨
・色温度🌡
・シャープネス⚡
<明るさ調整>
単純に明度調整という機能もあるのですが、私はトーンカーブ(ガンマ補正と表示されているソフトもあります)を利用しています。
明度調整の機能だと、明るい部分から暗い部分まで一括で調整をかけますが、トーンカーブだと明るい部分はそのままで、暗い部分だけを明るくするなど、画面のバランスを見て調整ができます。
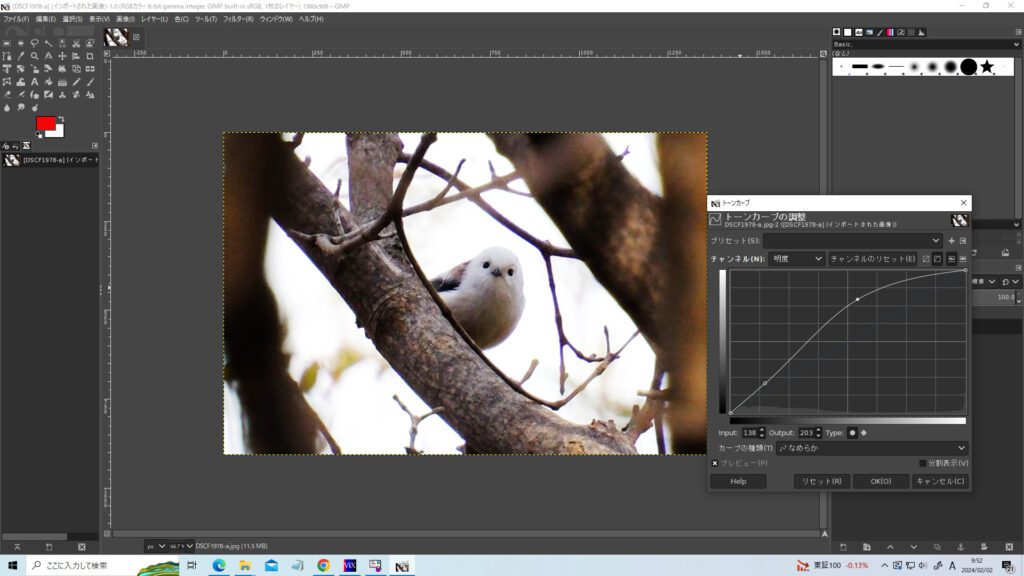

<彩度>
色の鮮やかさを調整します。
これは好みのレベルで、色がハデハデな画像が好きなら鮮やかさを強調すればいいですし、ちょっと落ち着いた色味が好きなら彩度を落とすと良いでしょう。
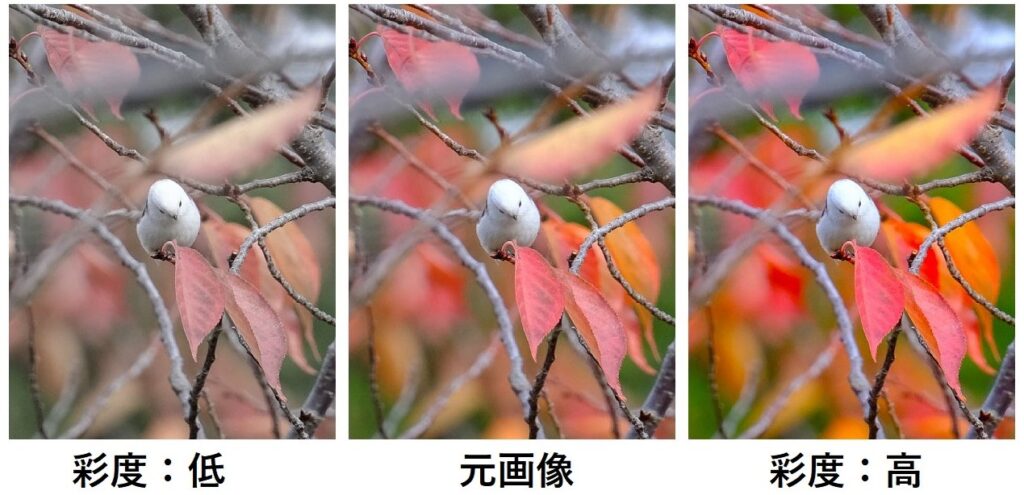
<色温度>
言葉だけ見てもピンとこないパラメーターですが、早い話しが赤みのある画にするか、青みのある画にするかを調整する項目です。
たとえば曇りの日に撮影すると、画面全体的に青みを帯びてしまう事があります。
そんな時は色温度を下げて全体的に赤みを帯びさせたり、逆に雪景色で冬の寒さを強調させたいときなどは、色温度を上げて青みを強調させたりします。

<シャープネス>
映像の輪郭をより強調するパラメーターです。
多少のピンボケや手振れを目立たなくすることもできますが、あまり強く掛け過ぎると不自然な画になるので、過度な調整はオススメしません

まとめ
基本的な所はこんな感じです。
この辺りの技術を覚えておくと、趣味レベルならば十分楽しめるかと思います😏
本来レタッチソフトの機能としては、もっと細かく複雑な調整も可能ですが、それは使いながら勉強する事をオススメします。
とはいえレタッチにも限界があります。
やはり原則的には、撮影したそのままの写真が使えればベストです👍
より美しい写真を撮りたいという想いが強くなったら、最初はレンタルなどで高価なカメラ機材を試してみて、その違いを確認するのも良いでしょう



コメント